JWChat - Help
- Inleiding
- Webbrowsers die ondersteund worden
- Roster
- Aanwezigheidsindicatoren
- Een contactpersoon toevoegen aan uw roster
- Voorkeuren aanpassen
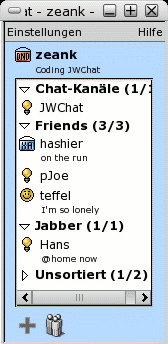 JWChat is een chatprogramma zoals AIM, MSN Messenger, Yahoo! Messenger en ICQ. Uniek aan JWChat is dat u niets moet installeren: u kunt JWChat gebruiken vanuit uw webbrowser. Verder op deze pagina vindt u een lijst terug met webbrowsers die ondersteund worden. Uw roster wordt bewaard op de server zodat u uw contactpersonen makkelijk kunt bereiken vanaf elke computer met internetaansluiting.
JWChat is een chatprogramma zoals AIM, MSN Messenger, Yahoo! Messenger en ICQ. Uniek aan JWChat is dat u niets moet installeren: u kunt JWChat gebruiken vanuit uw webbrowser. Verder op deze pagina vindt u een lijst terug met webbrowsers die ondersteund worden. Uw roster wordt bewaard op de server zodat u uw contactpersonen makkelijk kunt bereiken vanaf elke computer met internetaansluiting.
Webbrowsers en besturingssystemen die ondersteund worden:
Windows XP/2000/ME/98/95:
- MS Internet Explorer vanaf versie 5.0
- Netscape versie 6 & 7
- Mozilla vanaf versie 1.0.2
Mac OS X:
- Mozilla vanaf versie 1.0.2
- Camino 0.7
- Safari since version 3
Linux:
- Mozilla et al since version 1.0.2
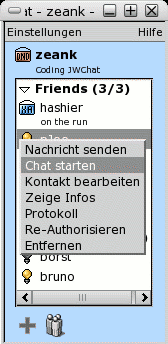 Uw roster bevat al uw contactpersoon. Als u met de rechtermuisknop op een contactpersoon klikt dan krijgt u een menu te zien zoals in de schermafdruk links:
Uw roster bevat al uw contactpersoon. Als u met de rechtermuisknop op een contactpersoon klikt dan krijgt u een menu te zien zoals in de schermafdruk links:
- Bericht: deze optie opent een nieuw berichtvenster
- Chat: deze optie opent een nieuw chatvenster
- Contactpersoon bewerken: gebruik deze optie om de contactpersoon te bewerken. U kunt de bijnaam en de groep instellen.
- Info over contactpersoon: deze optie opent een venster met informatie over de contactpersoon
- Geschiedenis: deze optie opent de chatgeschiedenis van de contactpersoon
- Inschrijving opnieuw aanvragen: deze optie opent een venster om opnieuw in te schrijven op de aanwezigheid van de contactpersoon
- Verwijderen: deze optie verwijdert de contactpersoon volledig uit uw roster en zorgt ervoor dat hij/zij uw aanwezigheid niet meer kan zien
U kunt de linkermuisknop gebruiken om een optie uit te voeren.
 - De contactpersoon is online
- De contactpersoon is online
 - De contactpersoon wil chatten
- De contactpersoon wil chatten
 - De contactpersoon is afwezig
- De contactpersoon is afwezig
 - De contactpersoon is langdurig afwezig
- De contactpersoon is langdurig afwezig
 - De contactpersoon wenst niet gestoord te worden
- De contactpersoon wenst niet gestoord te worden
 - De contactpersoon is offline
- De contactpersoon is offline
 - De contactpersoon is onzichtbaar
- De contactpersoon is onzichtbaar
 - De contactpersoon heeft uw aanvraag om in te schrijven op zijn aanwezigheid verworpen
- De contactpersoon heeft uw aanvraag om in te schrijven op zijn aanwezigheid verworpen
U kunt uw globale aanwezigheid veranderen door bovenaan naast uw accountnaam op het pictogram te klikken. Er verschijnt dan een nieuw venster waar u de gewenste aanwezigheid kunt selecteren. U kunt hier ook een globaal aanwezigheidsbericht instellen. Het is ook mogelijk om voor elke contactpersoon een andere aanwezigheid in te stellen. Dit kunt u doen door met de rechtermuisknop op een contactpersoon te klikken en op "Aanwezigheid" te klikken. Als u kiest voor "Onzichtbaar", dan zien uw contactpersonen u alsof u offline bent.
Klik op  om een contactpersoon toe te voegen. Voer de naam van de contactpersoon in in het invoerveld en klik op "Verzenden". Optioneel kunt u een bericht in onderstaand tekstveld opgeven. Een verzoek wordt verzonden naar de contactpersoon met dit bericht. Als die uw aanvraag aanvaardt, dan kunt u zijn/haar aanwezigheid vanaf nu zien.
om een contactpersoon toe te voegen. Voer de naam van de contactpersoon in in het invoerveld en klik op "Verzenden". Optioneel kunt u een bericht in onderstaand tekstveld opgeven. Een verzoek wordt verzonden naar de contactpersoon met dit bericht. Als die uw aanvraag aanvaardt, dan kunt u zijn/haar aanwezigheid vanaf nu zien.
Nadat dit verzoek verzonden is, wordt de contactpersoon toegevoegd aan uw roster. Er zal een dialoogvenster verschijnen waarin u een zelfgekozen bijnaam voor deze contactpersoon kunt invoeren en waar u hem in één of meerdere groepen in uw roster kunt plaatsen.
U kunt een nieuwe groep aanmaken door een nieuwe naam voor "Groep" in te geven in het veld "Beschikbare groepen". Vervolgens moet u op ">" klikken. U kunt een contactpersoon uit een groep verwijderen door te klikken op "<". Een lege groep wordt automatisch verwijderd van uw roster.
Open de voorkeuren door te klikken op  . Hier is een korte uitleg voor elke optie die u kunt selecteren:
. Hier is een korte uitleg voor elke optie die u kunt selecteren:
- Offline contactpersonen verbergen
Contactpersonen verbergen die niet online zijn in uw roster.
- Normale berichten en chatberichten automatisch openen
Als deze optie is aangevinkt dan zal het berichtvenster naar de voorgrond gebracht worden wanneer u een bericht ontvangt.
- Inkomende berichten in een nieuw venster tonen bij de aanwezigheid "afwezig"
Berichten mogen op de voorgrond geplaatst worden ook al is uw aanwezigheid niet ingesteld op "beschikbaar" of "chat"
- Geluiden afspelen
Als deze optie is aangevinkt dan zullen voor bepaalde gebeurtenissen korte geluidjes afgespeeld worden .
- Venster naar de voorgrond brengen bij ontvangst van een nieuw bericht
Deze optie brengt uw roster of een chatvenster op de voorgrond wanneer u een nieuw bericht ontvangt
- Tijdsaanduidingen in chatsessies met slechs één persoon tonen
Deze optie plaatst de ontvangsttijd van het bericht rechts naast de naam in het chatvenster
© 2003 Stefan Strigler
Last modified: Mon Dec 5 18:46:40 CET 2005
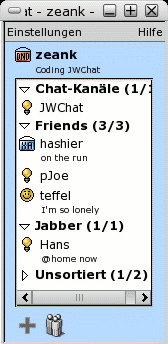 JWChat is een chatprogramma zoals AIM, MSN Messenger, Yahoo! Messenger en ICQ. Uniek aan JWChat is dat u niets moet installeren: u kunt JWChat gebruiken vanuit uw webbrowser. Verder op deze pagina vindt u een lijst terug met webbrowsers die ondersteund worden. Uw roster wordt bewaard op de server zodat u uw contactpersonen makkelijk kunt bereiken vanaf elke computer met internetaansluiting.
JWChat is een chatprogramma zoals AIM, MSN Messenger, Yahoo! Messenger en ICQ. Uniek aan JWChat is dat u niets moet installeren: u kunt JWChat gebruiken vanuit uw webbrowser. Verder op deze pagina vindt u een lijst terug met webbrowsers die ondersteund worden. Uw roster wordt bewaard op de server zodat u uw contactpersonen makkelijk kunt bereiken vanaf elke computer met internetaansluiting.
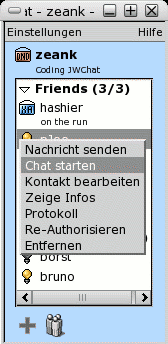 Uw roster bevat al uw contactpersoon. Als u met de rechtermuisknop op een contactpersoon klikt dan krijgt u een menu te zien zoals in de schermafdruk links:
Uw roster bevat al uw contactpersoon. Als u met de rechtermuisknop op een contactpersoon klikt dan krijgt u een menu te zien zoals in de schermafdruk links:
 - De contactpersoon is online
- De contactpersoon is online - De contactpersoon wil chatten
- De contactpersoon wil chatten - De contactpersoon is afwezig
- De contactpersoon is afwezig - De contactpersoon is langdurig afwezig
- De contactpersoon is langdurig afwezig - De contactpersoon wenst niet gestoord te worden
- De contactpersoon wenst niet gestoord te worden - De contactpersoon is offline
- De contactpersoon is offline - De contactpersoon is onzichtbaar
- De contactpersoon is onzichtbaar - De contactpersoon heeft uw aanvraag om in te schrijven op zijn aanwezigheid verworpen
- De contactpersoon heeft uw aanvraag om in te schrijven op zijn aanwezigheid verworpen