




PuTTY est un client telnet (mais ça, Windows le fait aussi) mais aussi et surtout SSH.
Si vous vous souvenez de vos tout premiers cours, ceux d'introduction à Unix, alors vous savez très probablement que SSH est un protocole de communication et d'accès sécurisés à des machines distantes (Unix, pas Windows). Donc, si vous êtes motivés pour terminer votre TP d'INF un dimanche soir à 23h, que vous n'avez pas tous les logiciels nécessaires chez vous, et que vous êtes sous Windows, PuTTY est fait pour vous.
En plus, PuTTY est un logiciel libre que vous trouverez par exemple sur le miroir du ResEl (en interne) ou sur la page de téléchargements du site officiel.
Après avoir décompressé PuTTY dans le répertoire de votre choix, il suffit de lancer putty.exe, en double-cliquant sur son icône par exemple.
Et là, une nouvelle fenêtre apparaîtra. Dans le champs "Host Name", mettez le nom de votre machine Unix de l'école préférée, dont la liste est disponible sur l'intranet de l'école, dans la liste des salles communes (choisissez une machine linux/fedora, les machines Windows ne vous répondront pas). D'autre part, il faut sélectionner le bouton radio SSH, comme sur le dessin en dessous. Il est pour l'instant inutile de toucher aux autres options, on y reviendra plus tard, donc cliquez sur le bouton Open.
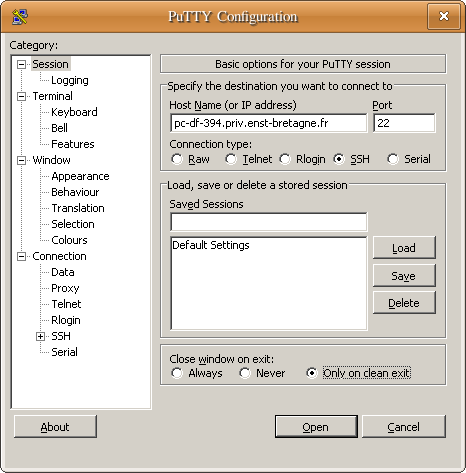
Et là sous vos yeux ébahis apparaît... un terminal Unix. Entrez donc votre identifiant école puis le mot de passe qui va avec lorsqu'ils sont demandés. Puis à vous les joies d'Emacs en mode texte !
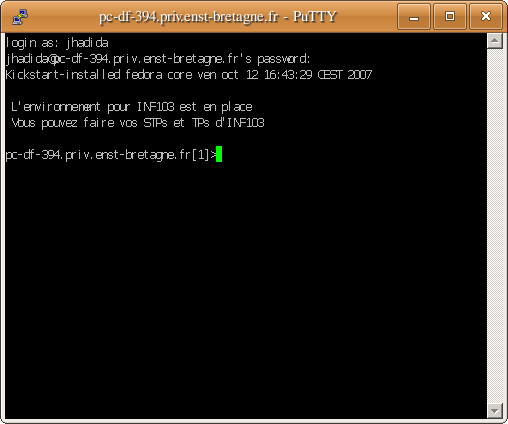
Voilà vous savez maintenant comment accéder à distance à une machine de l'école ! Pour lancer des applications graphiques ( comme jgrasp par exemple ), il faut au préalable installer Xming (voir la page de configuration) puis il vous suffit de cocher l'option "Enable X11 forwarding" comme ci-dessous :
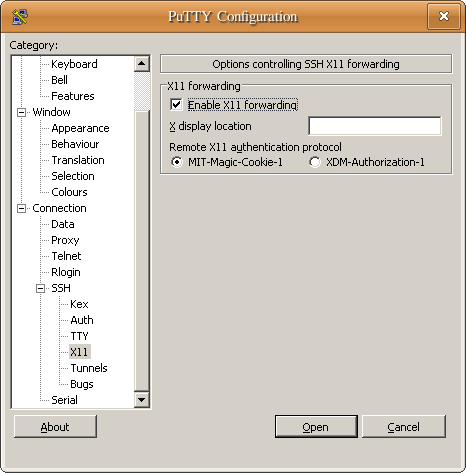
D'autre part, pour accéder à une machine de l'école lorsque vous êtes chez vous ou à la maisel, vous devrez vous connecter sur ssh.telecom-bretagne.eu, sinon ça ne marchera pas.
Une fois connecté sur la passerelle, il faut se connecter à un des pc de l'école à l'aide de la commande "ssh pc-df-XXX.priv.enst-bretagne.fr" où XXX désigne le numéro du pc. Si vous voulez utiliser la redirection X , ajoutez juste l'option -X après ssh.
Pour plus d'informations sur PuTTY, vous pouvez toujours aller sur le site officiel de PuTTY, ou alors poser vos questions aux membres du ResEl.
Allez, un dernier truc pour lancer PuTTY plus rapidement : en vous assurant que le répertoire de PuTTY se trouve dans votre PATH, faites Démarrer, puis Exécuter... et tapez
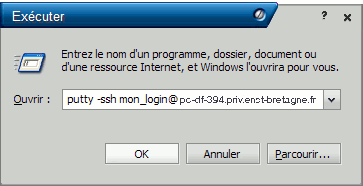
Nous allons maintenant voir comment créer un tunnel grâce à PuTTY. Un tunnel est un mécanisme permettant par exemple d'accéder à des services accessibles de l'intérieur d'un réseau quelconque, mais pas de l'extérieur, comme un serveur pop pour récupérer du courrier. ssh.enst-bretagne.fr ne permet malheureusement plus de le faire, mais nous laissons ce paragraphe à titre d'information.
Note : il est désormais possible d'accéder à certains sites depuis l'extérieur en passant par VPN de Brest ou de Rennes.(notamment tout les sites en *.maisel.enst-bretagne.fr, y compris les serveurs web locaux des élèves.)
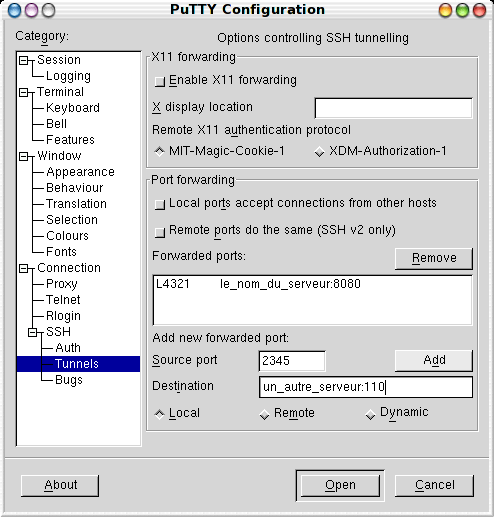
Sur le menu de gauche, sélectionnez Tunnels. Puis dans la section Port forwarding, mettez les informations suivantes :
N'oubliez pas d'appuyer sur le bouton Add avant d'ouvrir la connexion au serveur servant de passerelle (passerelle-externe.enst-bretagne.fr par exemple auparavant) comme expliqué un peu plus haut.
Enfin, dans votre logiciel favori, remplacez l'adresse du serveur habituel (pop.votreserveur.fr) par localhost, et le port par celui spécifié dans PuTTY (source port) :
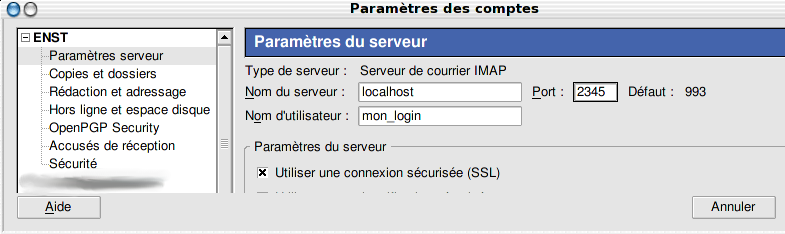
Le tunnel sera ouvert tant que le terminal sera ouvert.
Page créée par Alexandre LUNG-YUT-FONG, promo 2006.
Mise à jour par Florent Fourcot, promo 2009 le 20/02/07.
Mise à jour par Jonathan Hadida en février 2008.
Mise à jour par thien Duc Nguyen en mars 2012